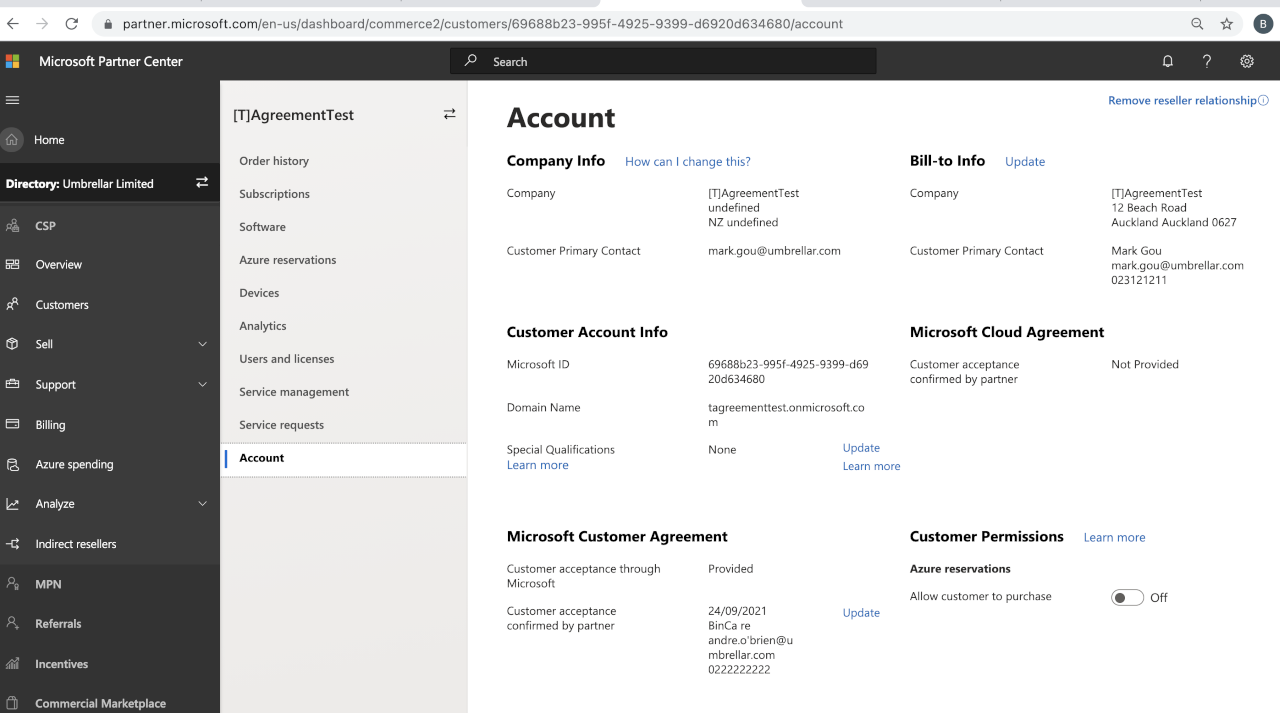Onboard as an Indirect Customer
This document will show how the new indirect customer self onboarding process works on White-Label (Reseller’s Saas portal), this is the recommended process.
NOte: The reseller may themselves choose to create a customer from MyCSP Portal > Customers, however, it will only allow creating a customer with a domain ending with onmicrosoft.com.
Process overview
The customer visits White-Label (Reseller’s SaaS portal) page, fills the form and which country they are from.
The customer will be directed to continue the onboarding page, there are more steps they need to do, like verify their company and sign the MS agreement.
After that step is finished, indirect customers can sign in to the reseller’s SaaS portal, but with read-only access.
Once their account is activated, they can start transacting or purchasing new subscriptions and licenses.
Reseller SaaS Portal enable Self-Registration (recommended)
On the white label settings page, the reseller must enable the Self Registration feature, so the indirect customers can see the signup link and go to the Onboarding page.
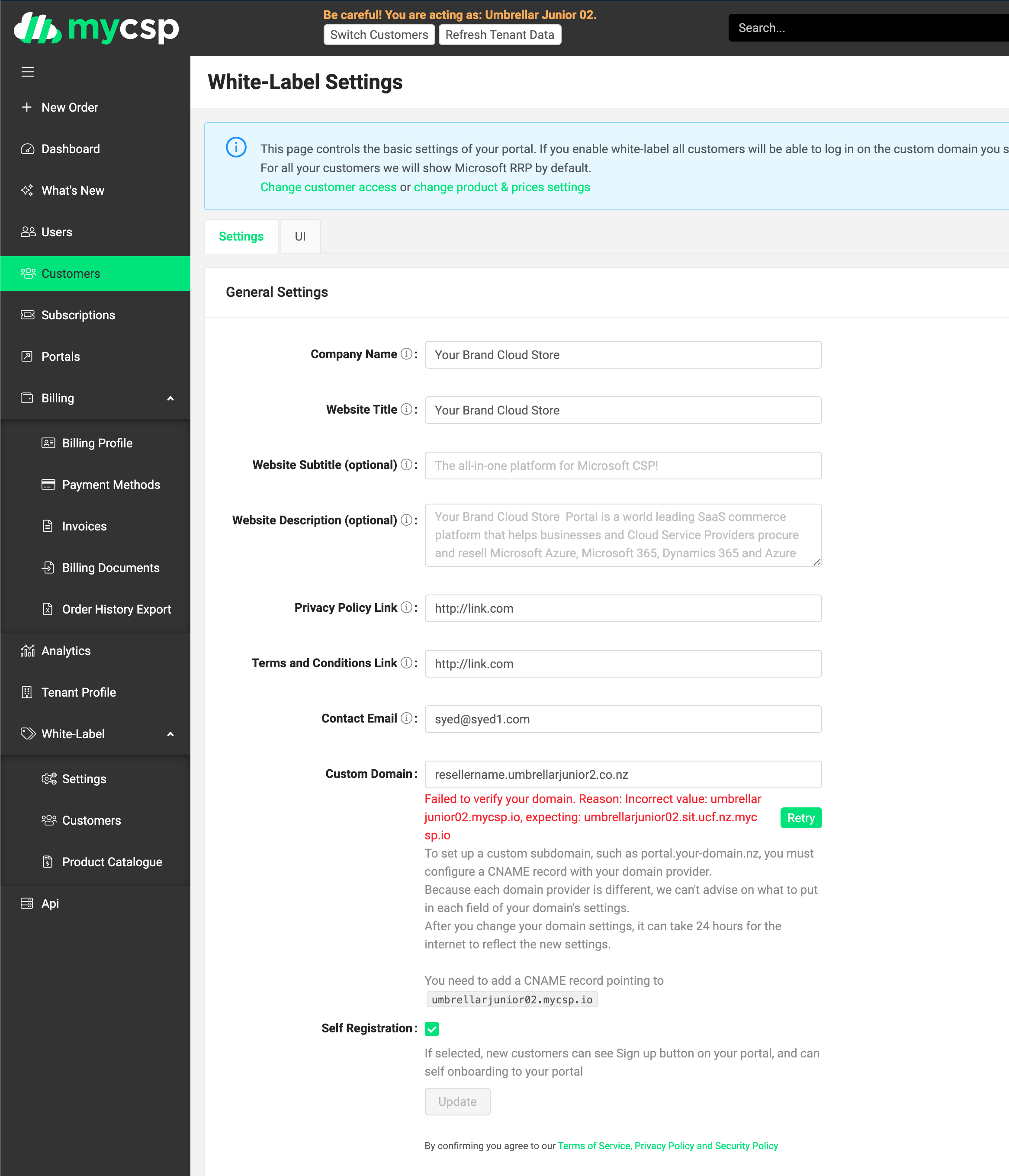
Part 1: Sign up and fill the form
The most important field is Company Name:
Please make sure this Company Name is the same as the Company Name used in MS.
For the country field, currently, we only support NZ Regions to onboard.
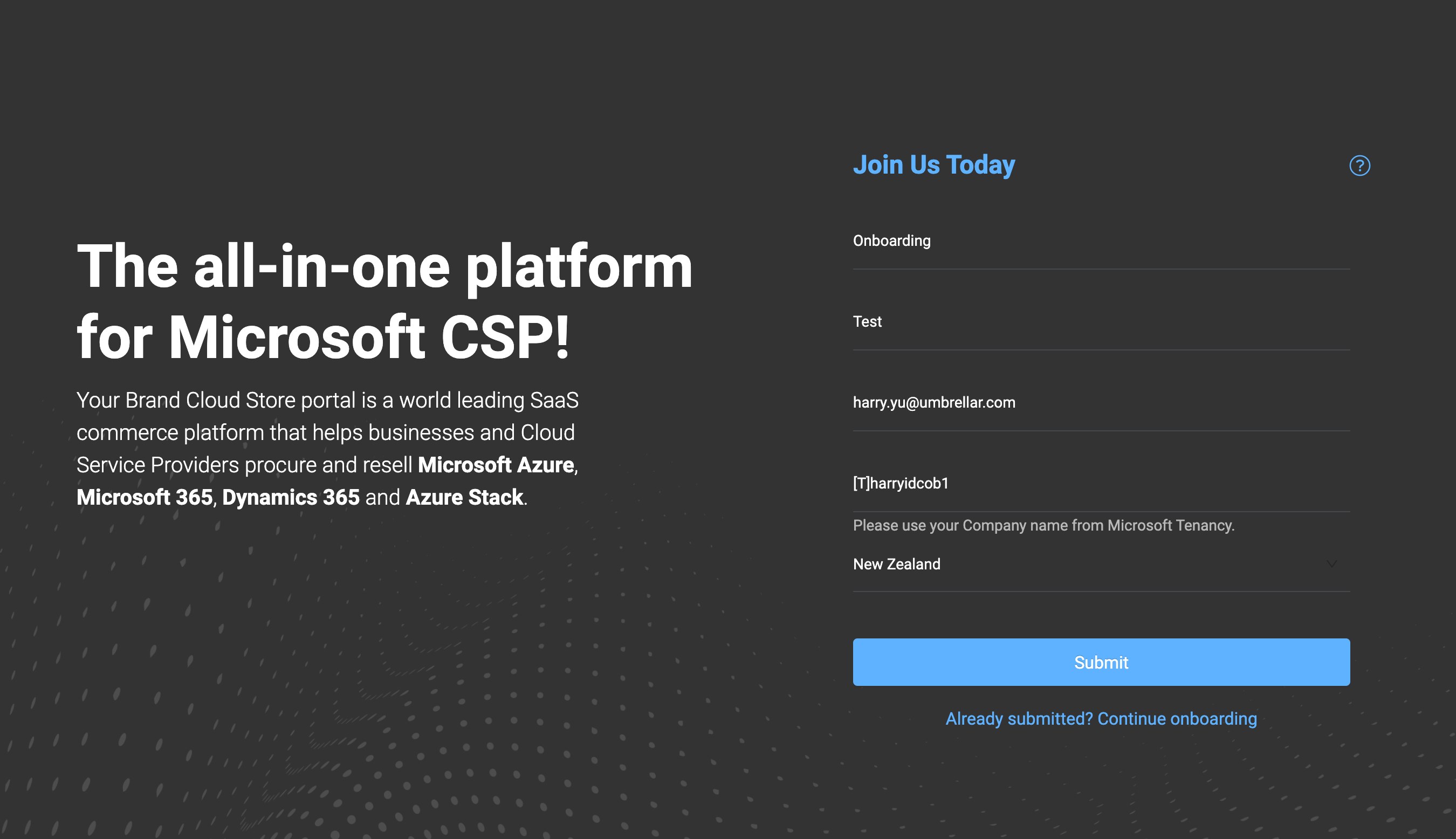
After submitting, the customer can see the “continue onboarding” button:
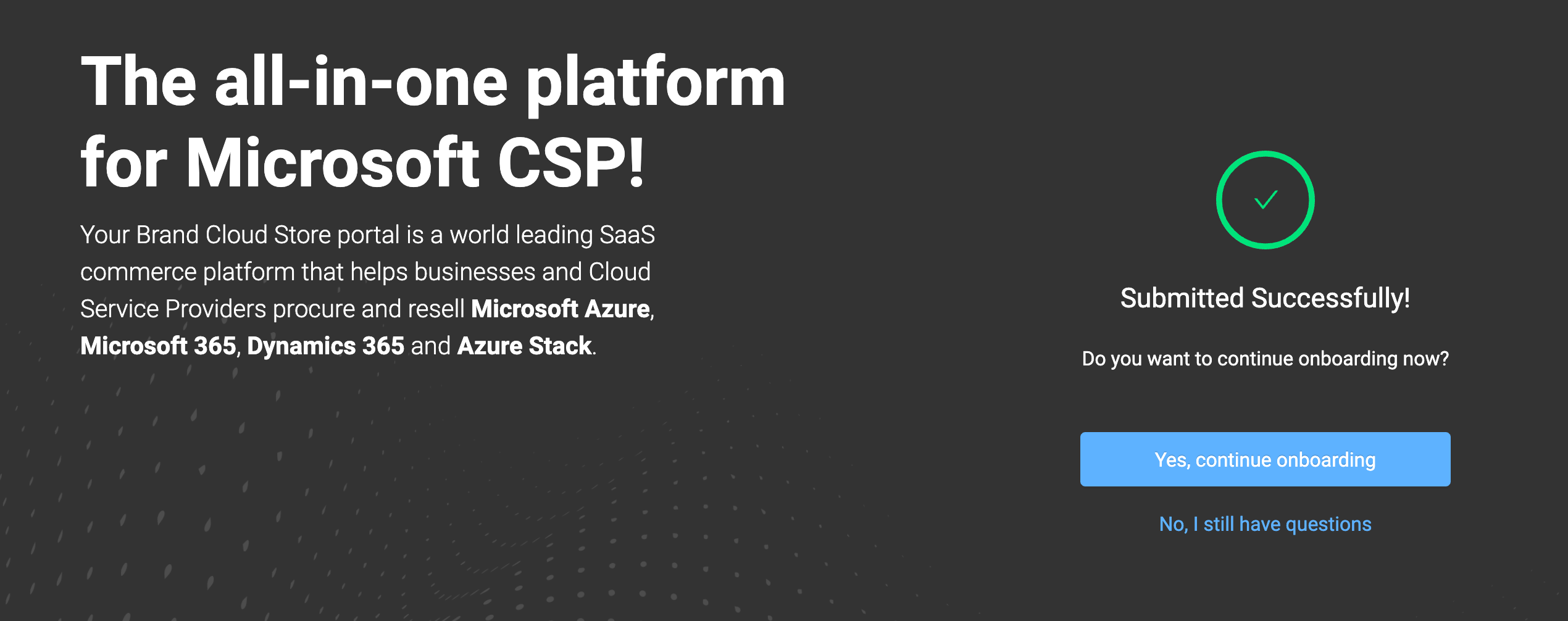
Part 2: Link and sign MS agreement
After clicking the continue onboarding button, the customer will be directed to this page:
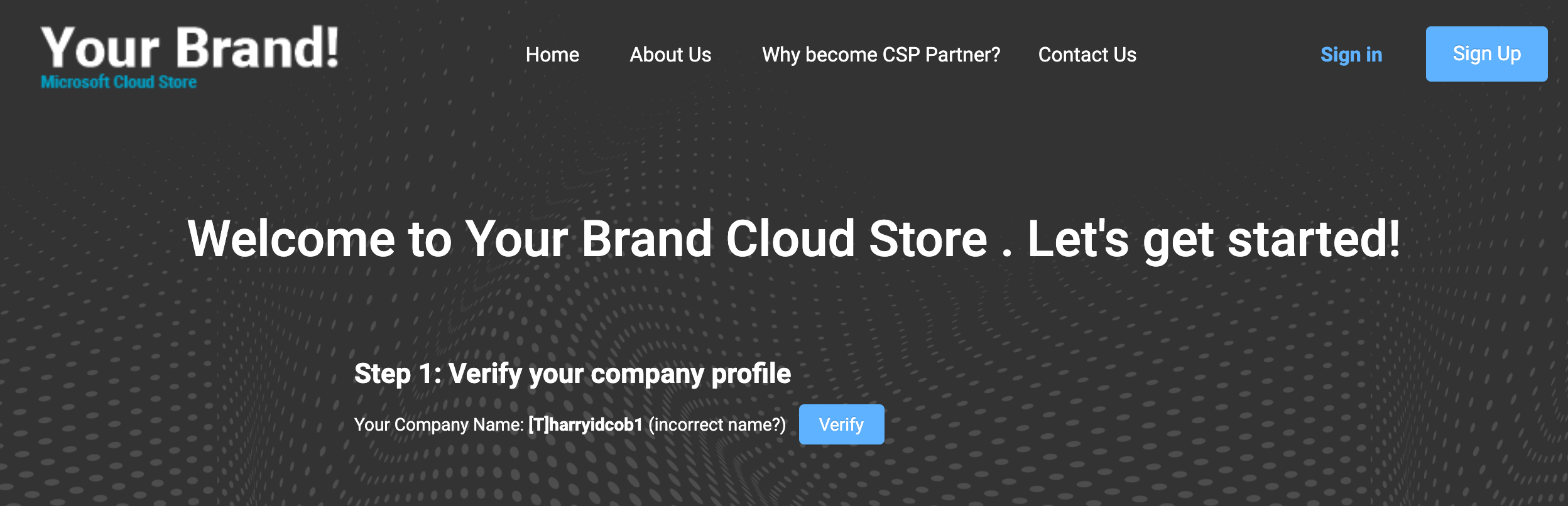
There are several steps the indirect customer need to do:
Step 1: Verify your company profile
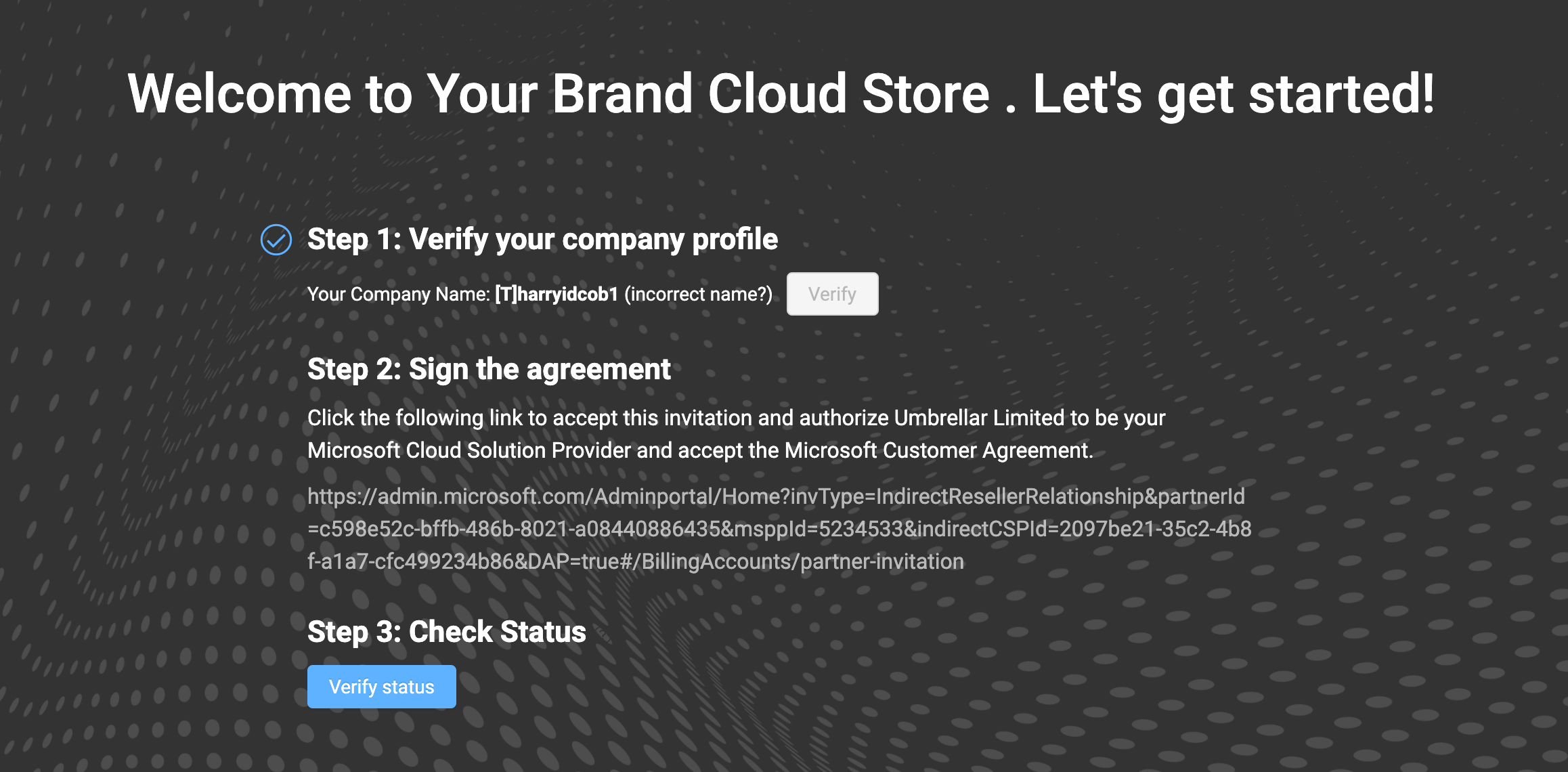
Step 2: Sign the agreement
The customer has to sign the agreement with the reseller and Umbrellar to give permission to manage their MS account.
After opening that link, they need to click the “Accept & authorize” button.
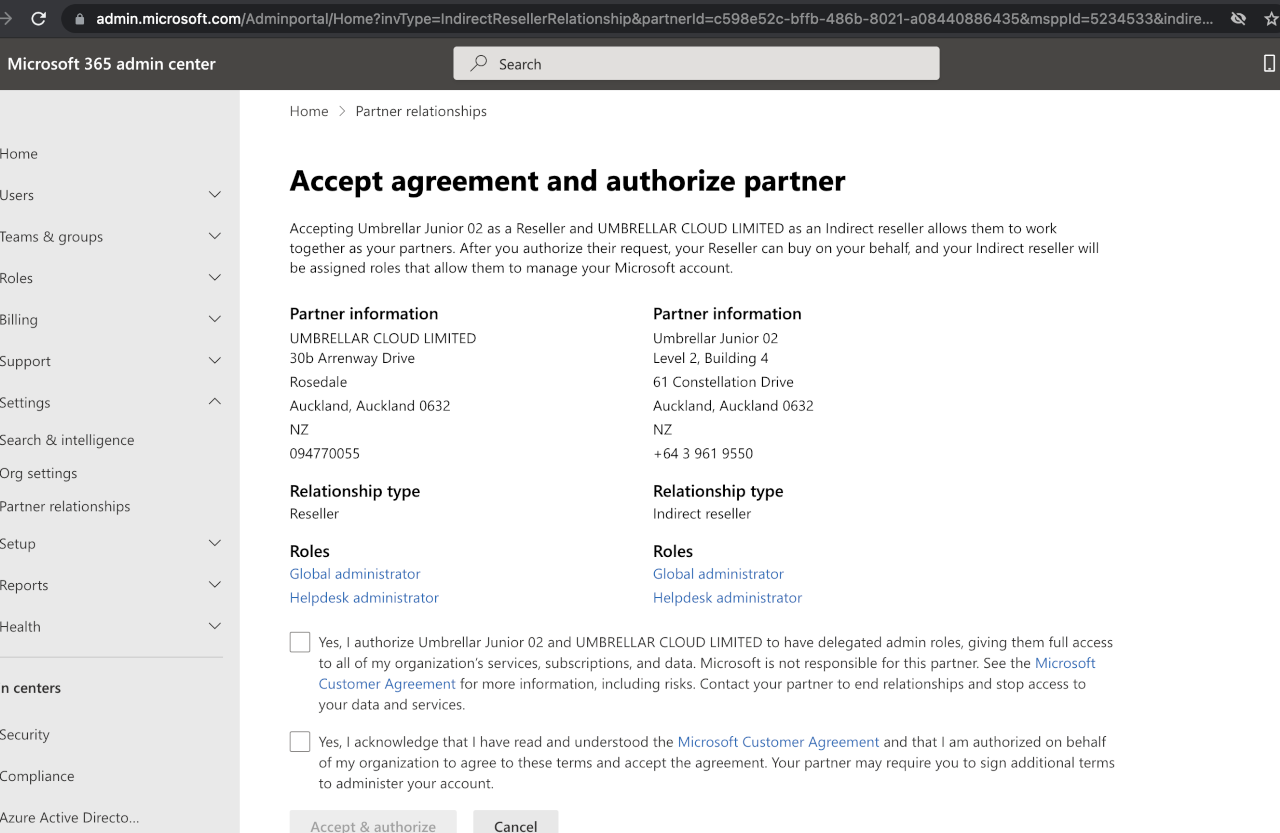
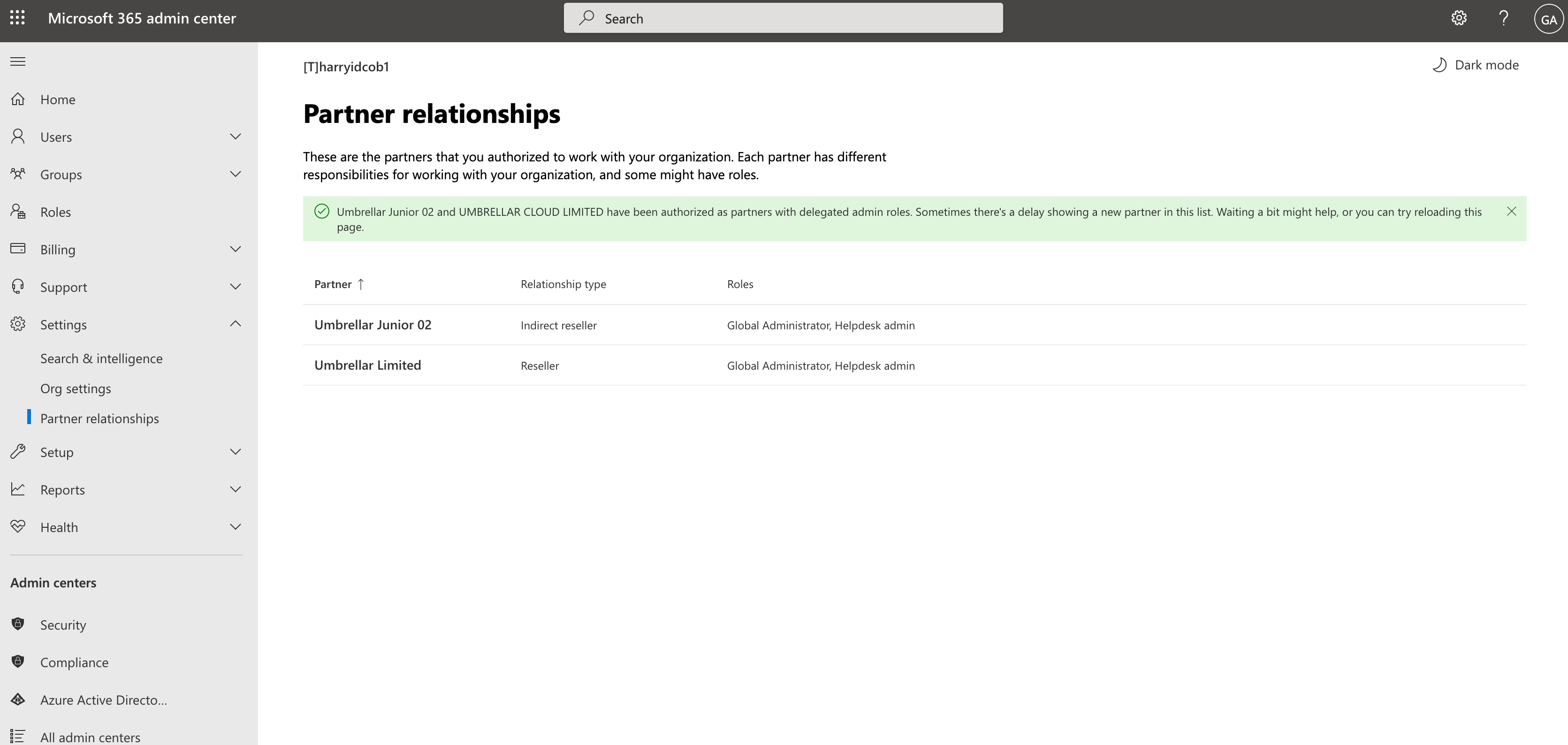
Step 3: Check Status
After they accepted that agreement, back to our third step, they need to click the “Verify status” button.
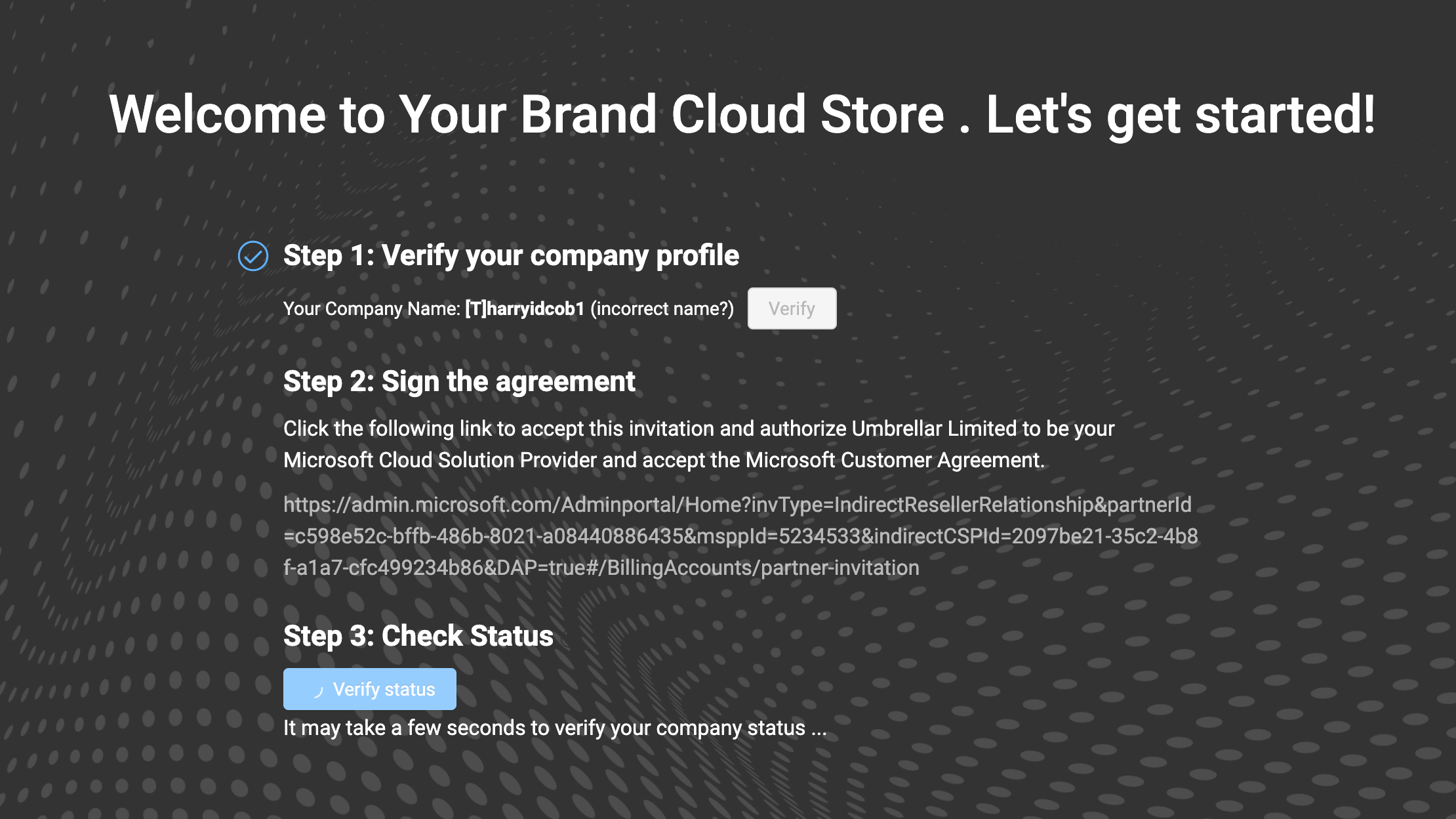
After this step is finished, we will find their MS tenant profile.
But currently, this customer is in read-only mode and unactivated account, which means they can sign in to the portal but can’t purchase anything, and some functions are disabled.
Step 4: Sign in to the Portal
The customer can click the Sign in button to sign in to the Reseller’s SaaS portal.
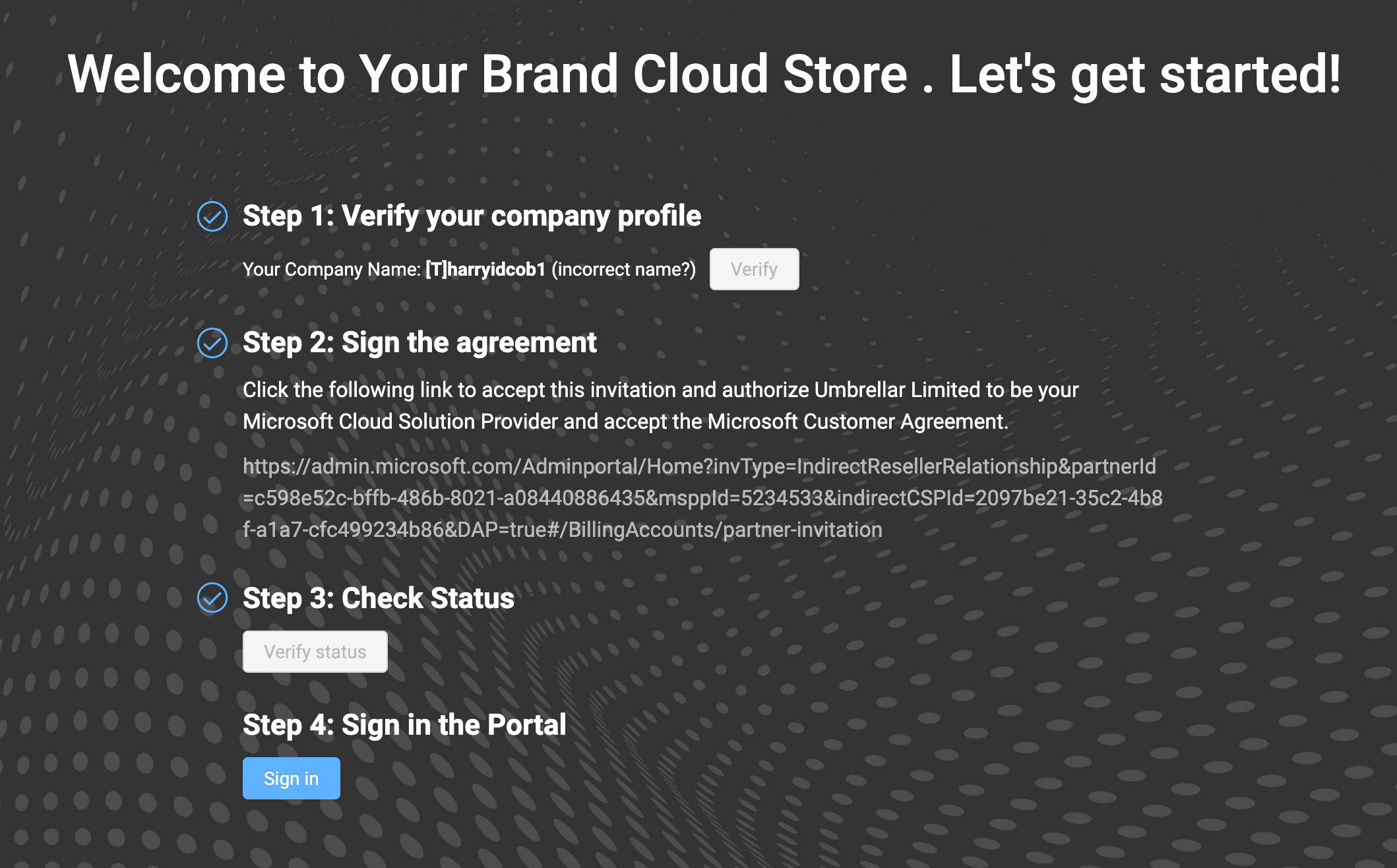
After they sign in, there are a few more steps to be completed like signing agreements, etc. They can complete these by themselves, and if they have some problems, they may contact the reseller by clicking the “?” icon on the top right.
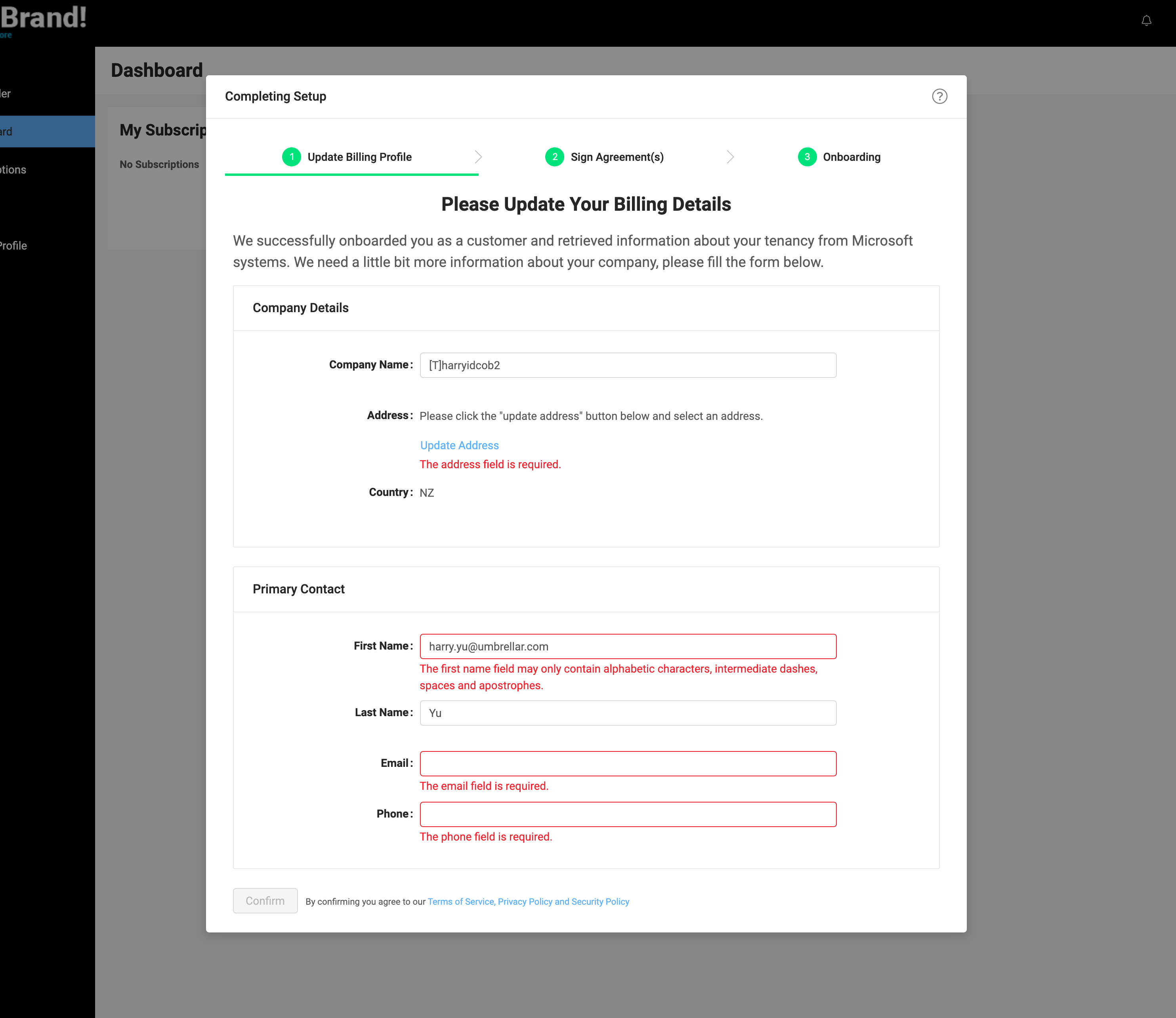
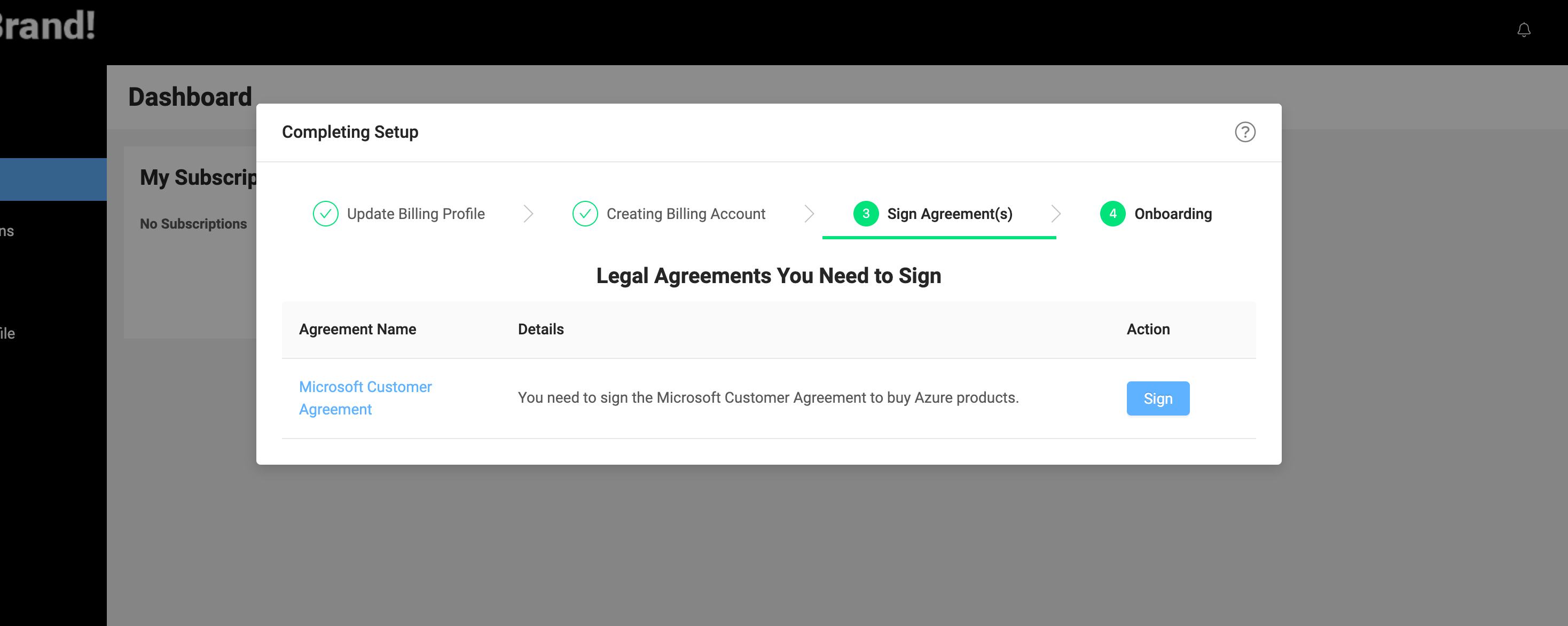
After all above mentioned tasks are finished, they will be stopped by this message:
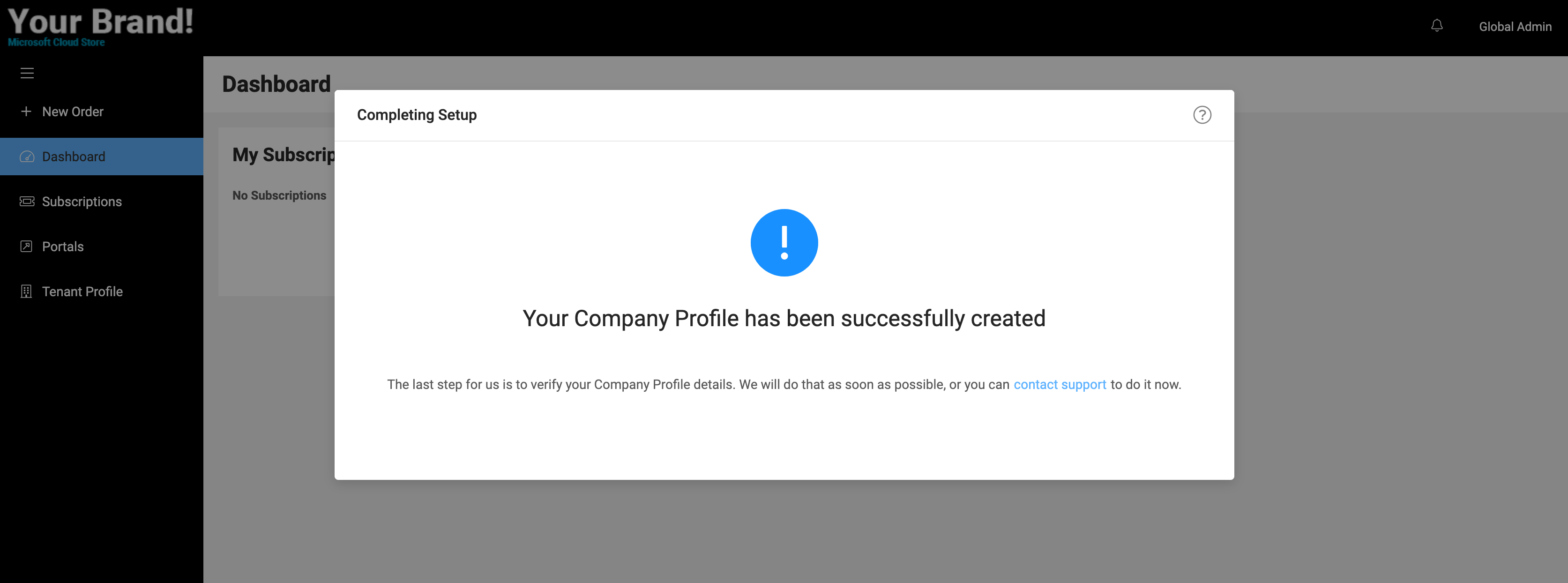
As we haven’t activated them, so they will see this message and can’t close it.
Step 3: Verify their profile and activate them
The Indirect Reseller can search for a newly created customer in their MyCSP portal and Activate the account. If Indirect Reseller faces any issues activating then they can contact Umbrellar.
Once the account is activated, the indirect customer can start purchasing licenses and subscriptions.
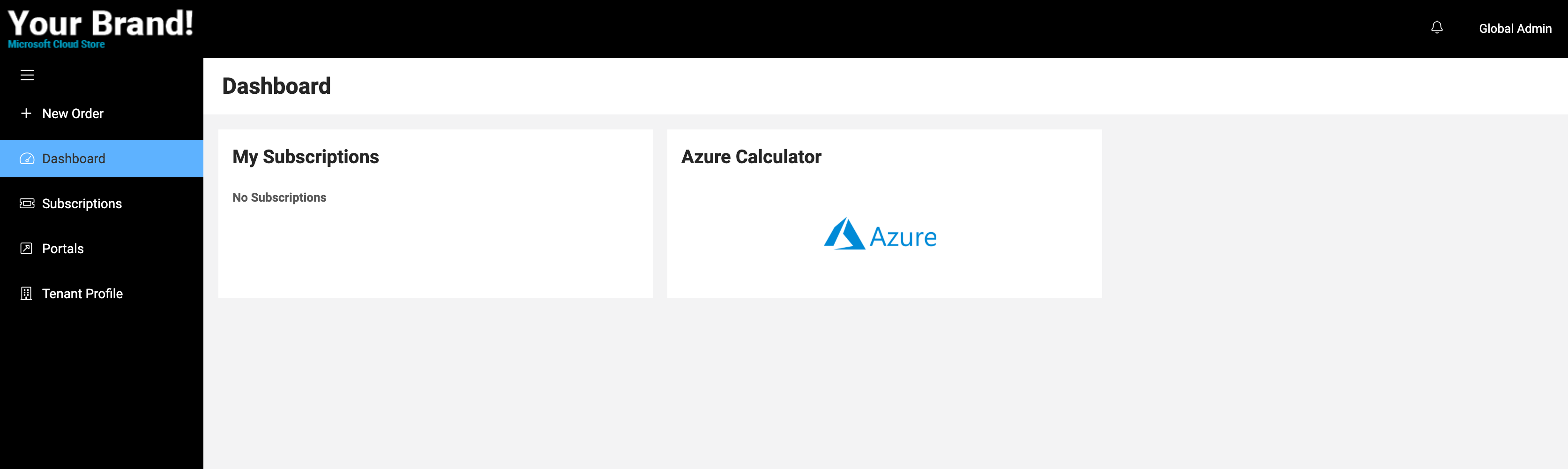
Some screenshots and notes
MCA agreement won’t be signed automatically
After the indirect customer accepts the invitation, MS won’t sign their MCA automatically, so the reseller will help them to sign on the Customers list page by using the “Complete Setup” button.
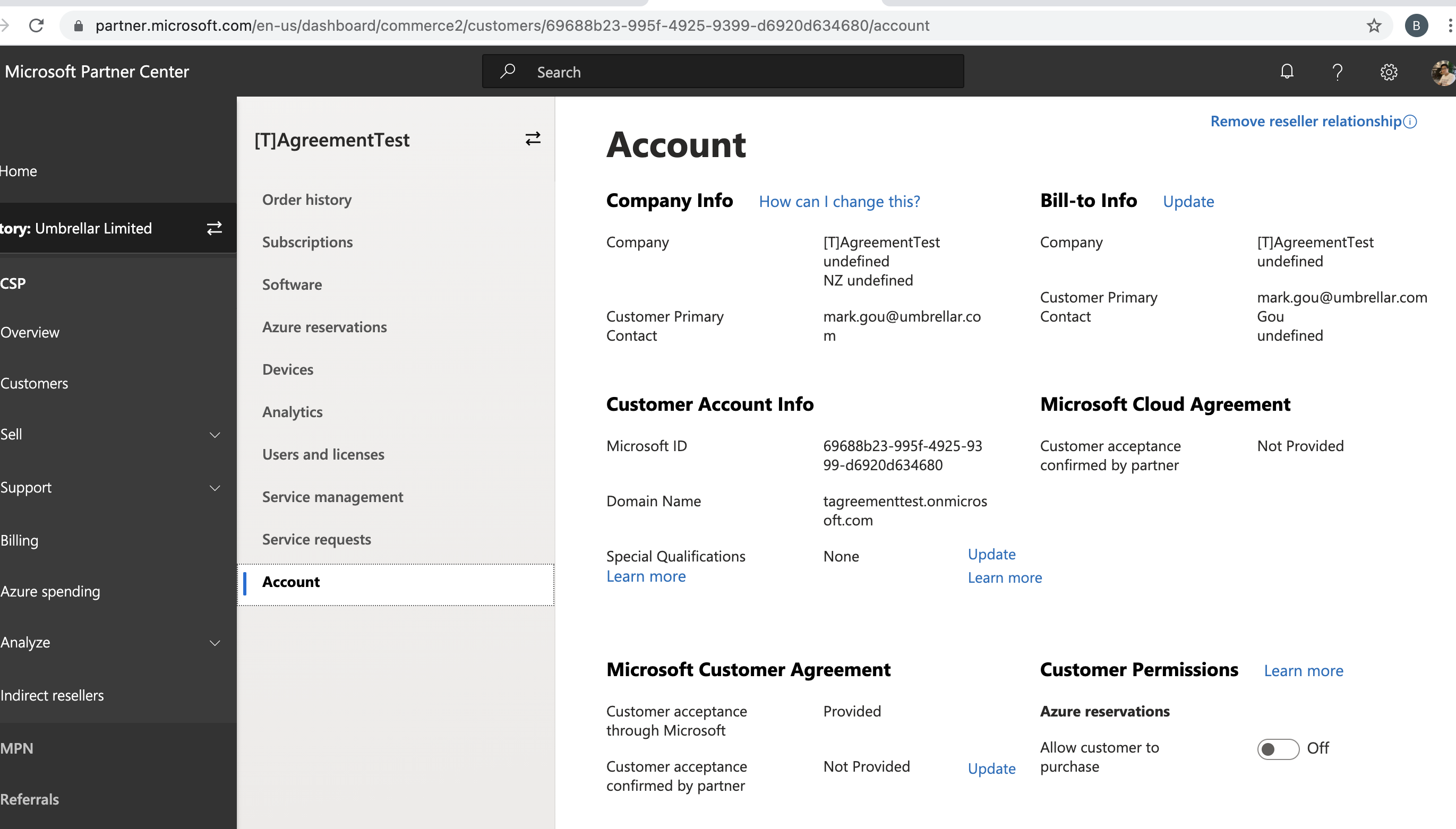
Before that, need to complete billing profile if needed:
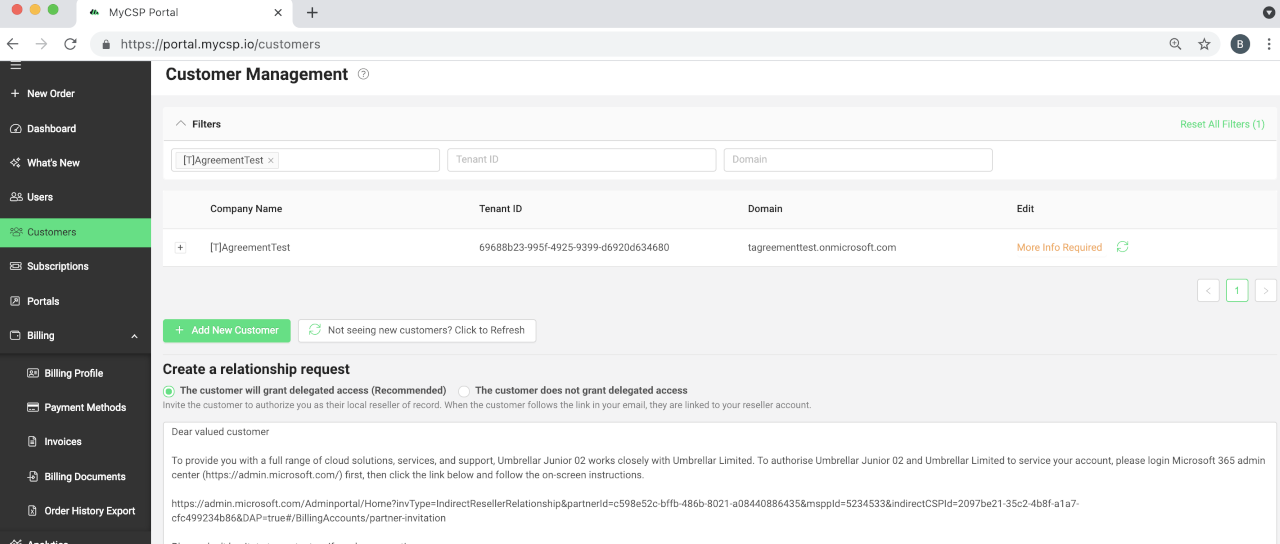
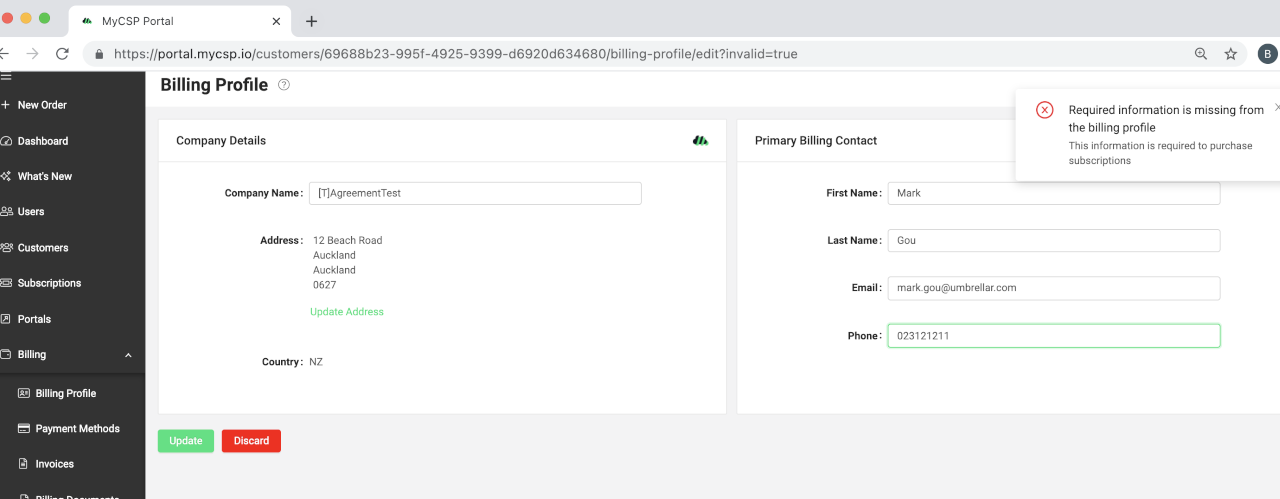
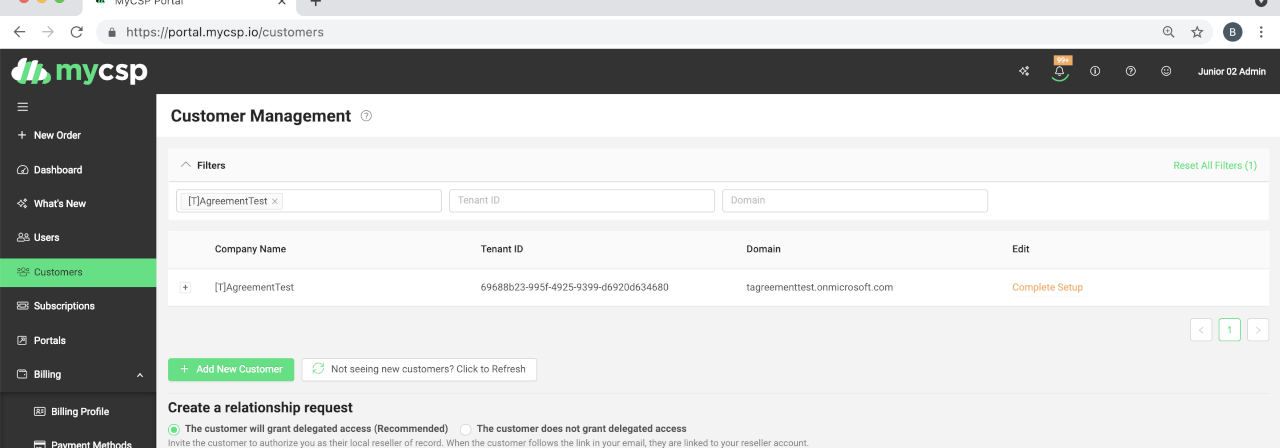
After completing setup, will be signed with the reseller’s contact: